ACTIVIDAD 2. WEB MAIL - Grado 7° - Periodo 3
ACTIVIDADES
OBTETIVOS
== Crear una cuenta de Google.
== Identificar las partes de una pantalla de Gmail.
ACTIVIDAD
1. Responde las siguientes preguntas:
1.
Define cada una de
las partes de la pantalla típica de Gmail.
2.
Pega la pantalla típica
de Gmail en tu cuaderno.
ACTIVIDAD
EN CASA
Si
tienes computador e internet en tu casa crea una cuenta de Google con ayuda de
tus padres o algún familiar. Si no tienes, por favor visita un café internet
para que puedas responder con tu trabajo.
NOTA:
una vez creada tu cuenta de Google anótala en tu cuaderno al igual que tu contraseña
para evitar que las pierdas o las olvides. Debes presentar tu cuenta la próxima
clase.
Webmail
El webmail es básicamente
un correo accesible desde un navegador web. Ofrecen una gran cantidad de
espacio, y un rápido acceso si disponemos de una conexión de banda ancha, lo
que convierte al webmail en una alternativa más simple y cómoda que las
aplicaciones de correo para a mayoría de usuarios. Esta forma de utilizar el
correo está muy extendida, porque te permite hacerlo desde cualquier
dispositivo que tenga conexión a Internet.
No necesitamos tener
instalado ningún programa cliente de correo para poder utilizarlo. Simplemente
tecleamos la dirección de la página web del servicio de webmail que utilicemos
en el navegador que usamos normalmente y, después de introducir el usuario y la
contraseña, aparecerá una pantalla para manejar el correo.
No entraremos a ver en
detalle los elementos del correo, ya que los veremos en el siguiente apartado
con los programas cliente. Así los explicaremos en general, y no basándonos en
la estructura de un proveedor de servicios de correo en concreto.
En el ejemplo mostramos
el correo de Gmail, que es el que creaste en el ejercicio de la primera
unidad. Sin embargo, existen otras empresas que también ofrecen correos con
acceso desde la web, como, por ejemplo, Microsoft (Outlook), Yahoo,
etc. Veamos el aspecto que presentan estos otros dos correos webmail, por ser
los más utilizados.
Tema básico: crear una cuenta de Google.
En el siguiente enlace
podrás crear una cuenta de Google.
En la imagen siguiente
vemos una pantalla típica de Gmail.
Vamos a ver las partes
principales de esta pantalla que hemos marcado con números del 1 al 7.
1.
Caja de búsqueda. Desde aquí podemos
buscar entre los correos de Gmail. Busca en todo lo referente al correo, en el
contenido de los correos, en el asunto, en la dirección de correo, ...
Si realizamos una
búsqueda y aparecen demasiados correos podemos añadir determinadas condiciones
utilizando la búsqueda avanazada, por ejemplo, podemos buscar sólo entre
los correo que hayamos enviado a una determinada dirección de correo. Para ello
sólo tenemos que hacer clic en el pequeño triángulo de la derecha para que se
abra un desplegable con las opciones de la búsqueda avanzada, si estás
interesado puedes verlas en este tema avanzado.
2.
Lista de mensajes. En cada línea aparece
una conversación/mensaje odenadas por fechas. Una conversación es un correo y
todas sus repuestas. El número entre paréntesis indica el número de respuestas
de la conversación. Si recibimos varios correos en el mismo dias con el mismo
asunto, también se agrupan en una conversación. Los correos sin abrir están
en letra negrita.
Marcando las casillas de
la izquierda, se seleccionan una o varias conversaciones/mensajes, lo cual
permite realizar acciones sobre ellas. mediante la barra que aparece en la
parte superior.
Archivar, hace que la
conversación desaparezca de la lista, pasa de la carpeta de Recibidos y a la
carpeta de Todos, reo no se borra.
Marcar como Spam, pasa de
la carpeta de Spam, si recibimos otro correo y lo volvemos a marcar como Spam,
los siguientes iran directamente a Spam, no los veremos en Recibidos. Con estas
y otras informaciones Google tiene unos sistemas para consideran cuando un
correo es Spam y evitar que aparezca en nuestra lista de Recibidos. Esto es un
gran ventaja ya que nos evita tener que eliminar manualmente este tipo de
correo.
En algunos casos, Google
marca como Spam correos que no lo son, por ejemplo, alguien puede avisarnos que
nos ha enviado un correo y no le hemos contestado, puede que ese correo lo
tengamos en la carpeta de Spam y no lo hayamos visto, en estos casos podemos ir
a la carpeta de Spam, buscar ese correo y pulsar el botón No es spam.
Eliminar, archiva una conversación y al cabo
de unos 30 dias la borra definitivamente.
Mover a, mueve a una etiqueta. A
continuación veremos con detalle que son las etiquetas y como organizar el
correo en base a elllas.
Etiquetar como. Asigna una etiqueta a
una conversación. También permite crear y borrar etiquetas.
Más. Permites raalizar más acciones, cómo,
marcar como leido, irrelevante, destacar, filtrar, ...
3.
Lista etiquetas. En esta zona tenemos a
la vista las etiquetas más importantes. Recibidos, Destacados, Enviados y
Borradores. A continuación veremos cómo usarlas. En la parte superior tenemos
el botón rojo Redactar que sirve para crear un nuevo correo. En la
parte inferior de esta columna, aparecen más etiquetas, algunos contactos y los
botones para iniciar chat y videoconferencias.
En la parte superior
vemos que aparece la palabra Gmail, en color rojo, si pulsamos sobre ella
podremos pasar a Contactos y a Tareas. Si elegimos Contactos, en
toda la columna desaparecerán las etiquetas y aparecerán los Contactos. Lo
mismo para Tareas.
4.
Pestañas de Categorias. Las categorias permiten
organizar mejor el correo, como veremos a continuación.
5.
Paginación. Por ejemplo, según esta imagen, nos
encontramos viendo los correos del 1 al 100, del total de 654 correos. Si
pulsamos en el botón de la derecha avanzaremos una página, con el botón de la
izquierda retrocedemos una página. Si pulsamos sobre los números aparecerá un
desplegable para ir a la primera página y a la última página.
6.
Configuración. Desde este botón
podemos acceder a diversas opciones de configuración.
7.
Aplicaciones. Desde este botón podemos acceder a
diversas aplicaciones de Google, Gmail, YouTube, Maps, Drive, G+, ....
Salir de Gmail.
Si hacemos clic en el
pequeño triángulo que hay al lado de la dirección de correo, en la esquina
superior derecha de la pantalla, se abrirá una ventana como la que ves a
continuación
Haciendo clic en el
botón Cerrar sesión saldremos de Gmail. Si hacemos clic en Cuenta veremos
las opciones para gestionar nuestra cuenta de Google, por ejemplo, para cambiar
la contraseña.
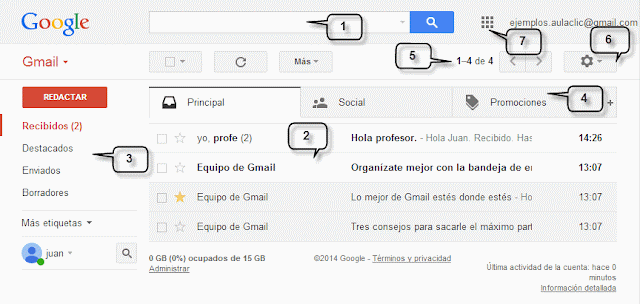



0 comentarios: